Set-Disk : Access Denied During Disk Image Backup
During a Disk Image Backup you might receive an error message similar to the following example:
Set-Disk : Access Denied
Activity ID: {f54d7516-4c6a-45c4-a05c-89a96910243d}
At C:\Scripts\mount-hdd.ps1:28 char:1
+ Set-Disk -UniqueId $ExternalDriveId -IsOffline $False
+ CategoryInfo : PermissionDenied: (StorageWMI:ROOT/Microsoft/..._StorageCmdlets) [Set-Disk], CimException
+ FullyQualifiedErrorId : StorageWMI 40001,Set-Disk
eazyBackup tries to use the Set-Disk cmdlet a PowerShell script, and is unable to complete successfully due to a permission issue.
the Set-Disk cmdlet in PowerShell is used to modify properties of a disk, such as its status, online or offline state, read-only attribute, and other settings. This cmdlet is a part of the Storage module in PowerShell, which provides a set of cmdlets for managing storage devices and subsystems on Windows computers.
The cmdlet is trying to change the status your disk using the unique identifier (UUID), and it's being denied access to do so. This could be due to several reasons, including:
Insufficient permissions: The user account running the script may not have the necessary permissions to modify the disk.
Antivirus or security software: Some antivirus or security software may prevent changes to disks or partitions.
Locked or in-use disk: The disk you're trying to modify may be locked or in use by another application or process.
To resolve this issue, you can try the following steps:
Change the Log On user running the eazyBackup Delegate background service to an account with elevated privileges:- Open Windows services (Windows Key + R, enter
services.msc, press enter). -Locate the eazyBackup Delegate service, right click and select Properties.
From the Log On tab, you will see the default user is
NT SERVICE\backup.delegate.Click the Browse button to locate another system account that has elevated privileges.
Enter the password for that account and then click OK.
Restart the eazyBackup Delegate service for the changes to take effect.
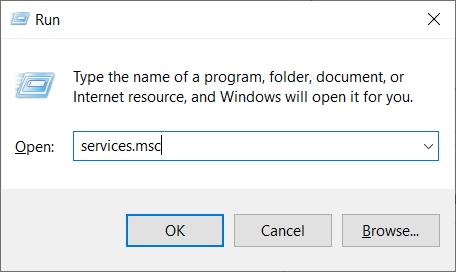
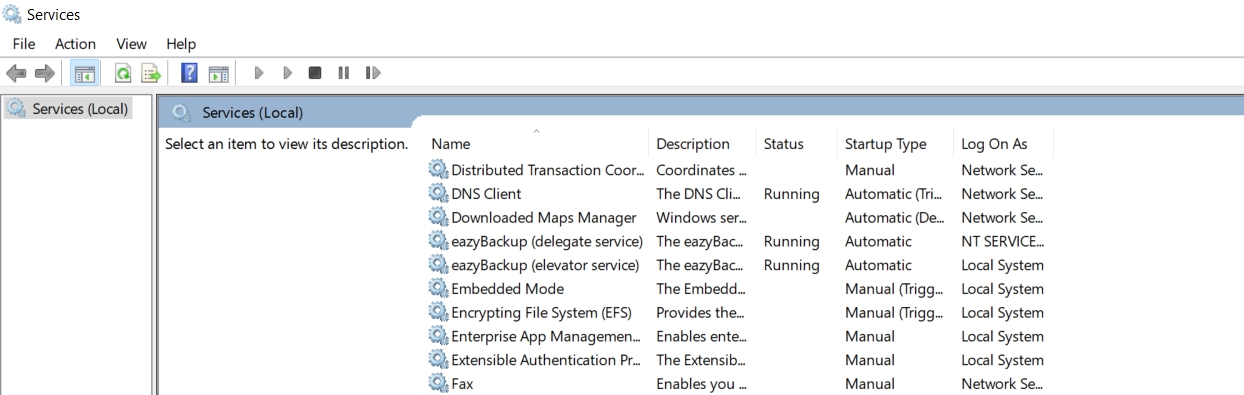
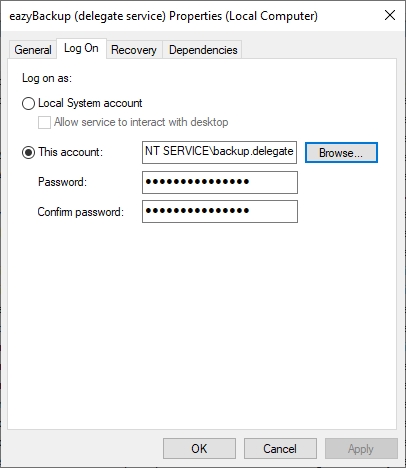
Disable antivirus or security software: Temporarily disable any antivirus or security software running on your system and try running the script again.
Ensure the disk is not in use: Close any applications or processes that may be using the disk you're trying to modify, and then try running the script again.
If none of these steps resolve the issue, please contact our support team for assistance in troubleshooting.
Last updated
Was this helpful?