Disk Image Backup Guide
This is a walkthrough to help you create Disk Image backup.
Disk Image backups will deduplicate with other data existing inside your Storage Vault. For example, backing up Files and Folders and performing a Disk Image backup from the same hard drive will deduplicate, and provide you with a valuable storage savings.
If you are looking for technical information on the Disk Image backup type, please see this article: Disk Image Backup.
Use the following steps to create a Disk Image backup:
Add a new Protected Item, select the Disk Image backup type
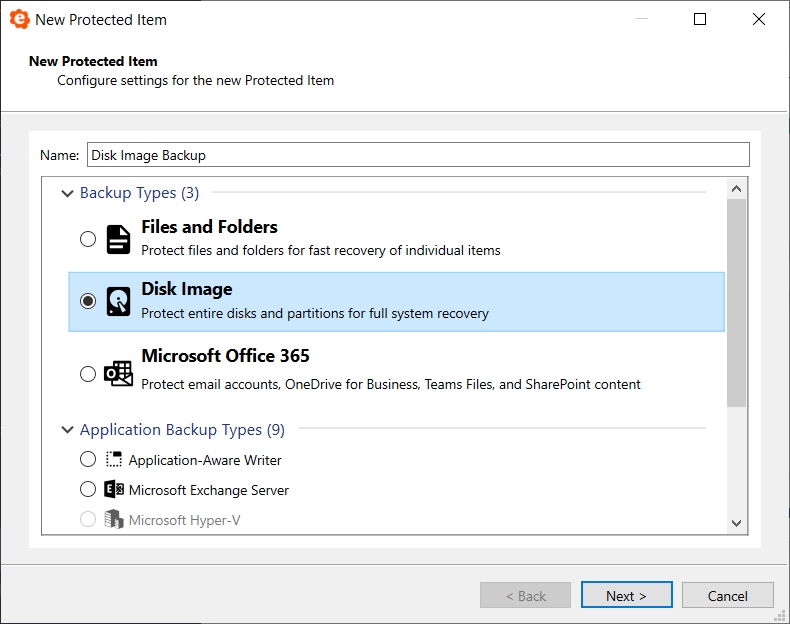
Select the disk that will be included in the backup
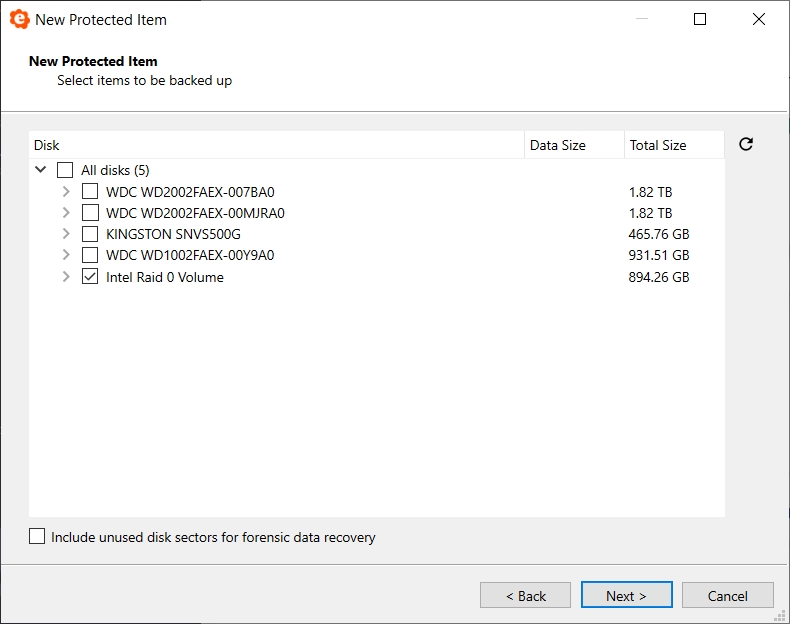
Advanced Option: Include unused disk sectors for forensic data recovery
By default unused space from the disk will be excluded from the backup, enabling this option will include any non-indexed and marked-as-deleted files in the free space. This could be used for forensic data recovery, but keep in mind that it will lengthen the backup time.
Last updated
Was this helpful?