Hyper-V Virtual Machine Backup Walkthrough
The Hyper-V Protected Item will help you perform backups of Hyper-V guest virtual machines on Windows Server.
The underlying technology is Microsoft VSS and is compatible with all versions of Hyper-V running on Windows Server, including Windows Server 2022 (the latest version at the time of writing).
This backup type is only applicable when running on Windows Server. Hyper-V on Windows Desktop is not supported by this Protected Item type.
eazyBackup integrates with the Hyper-V VSS writer to perform a Hyper-V backup snapshot, including support for in-VM quiescence on supported guest operating systems.
Backing up a Hyper-V virtual machine with eazyBackup includes, but is not limited to:
its configuration file
all attached virtual drives
the contents of memory (if the machine was running)
the full tree of saved checkpoints
You can select individual virtual machines for backup, or choose “All virtual machines”.
Step 1. Add New Protected Item:
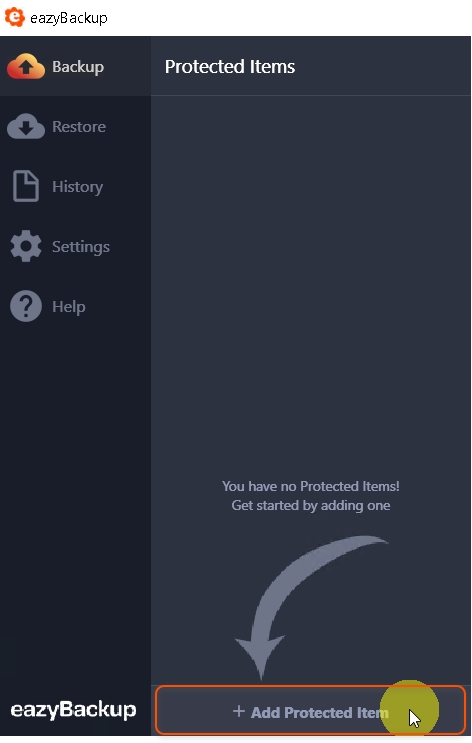
Step 2. Select Microsoft Hyper-V backup type and give the Protected Item a name:
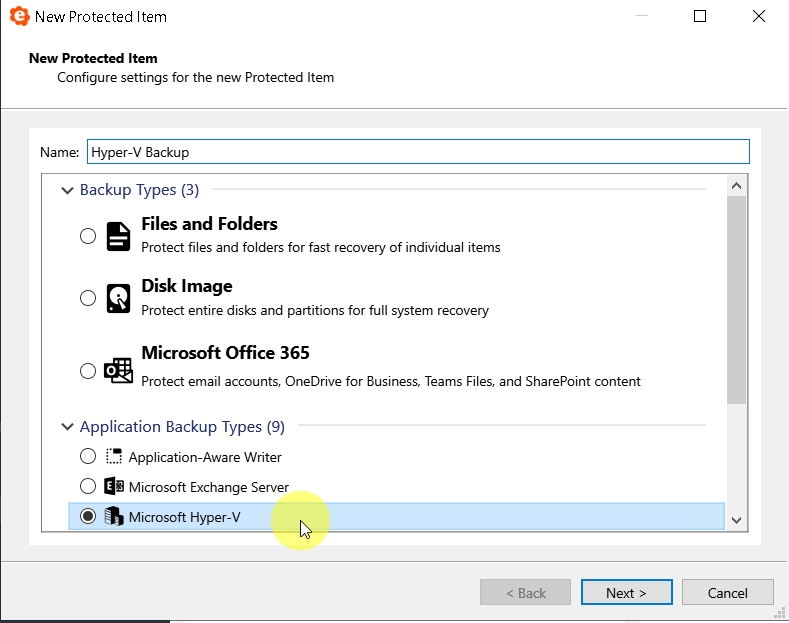
Step 3. Select VMs for backup by clicking the + button:

Step 4. Select all Virtual Machines or individual VMs for backup:
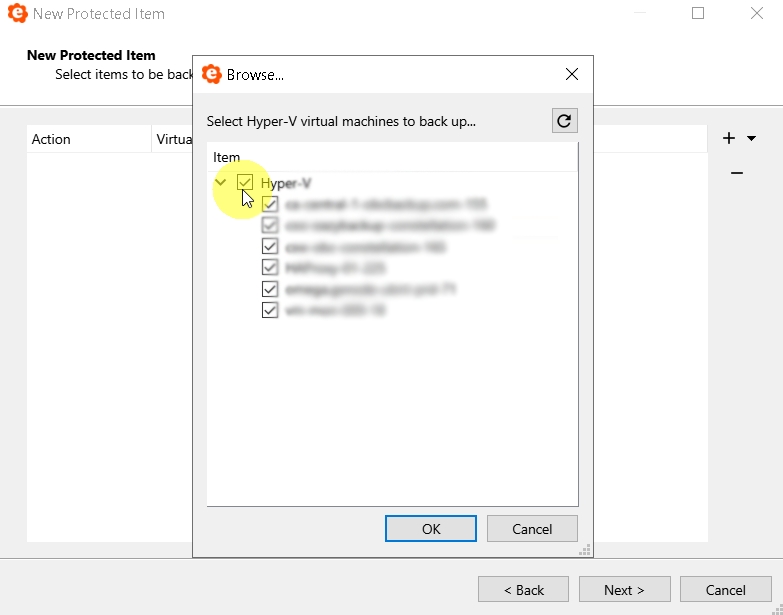
Step 5. The Item selection window shows you which VMs you have selected for backup - Click Next:
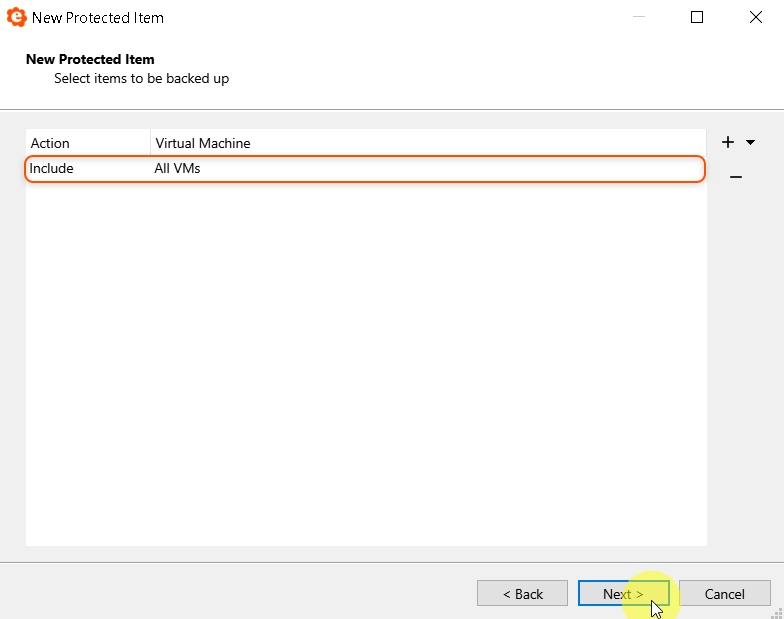
Step 6. Create a new schedule, click the + button to create the schedule:
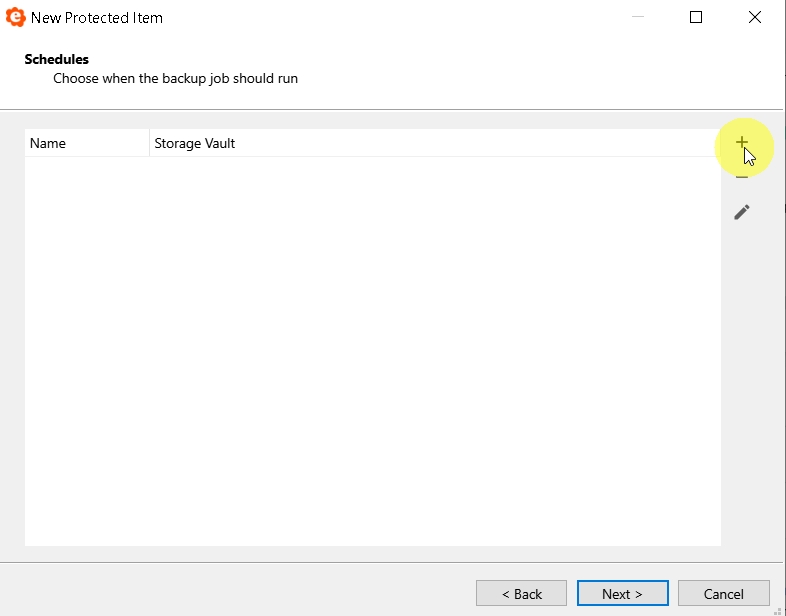
Step 7. You can now name the schedule:
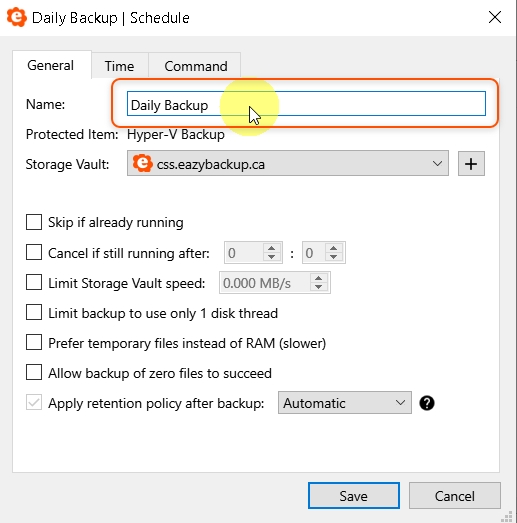
Step 8. Select the Time tab, click the + button to add scheduled run times:
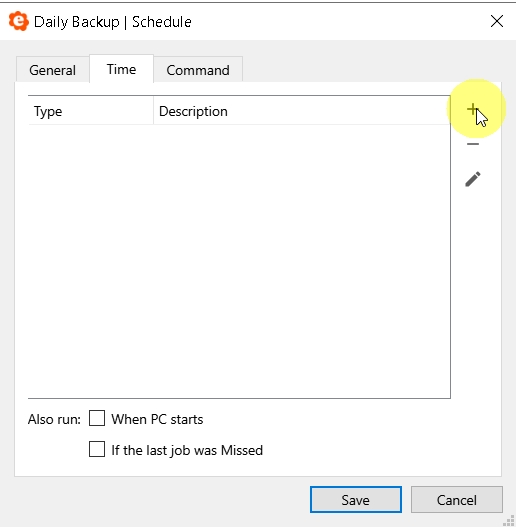
Step 9. Set your start time, then click OK and Next:
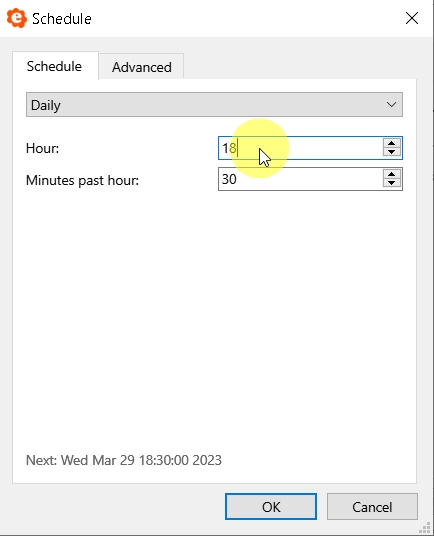
Step 10. Default retention is 30 Backup Jobs, you can modify the retention settings here to suit your requirements:
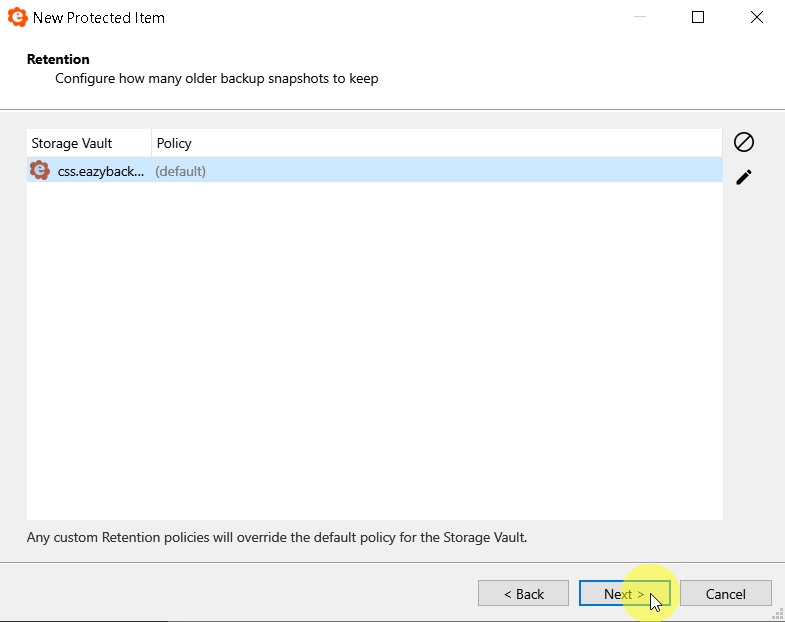
Step 11. Click Finish to Save the Protected Item:
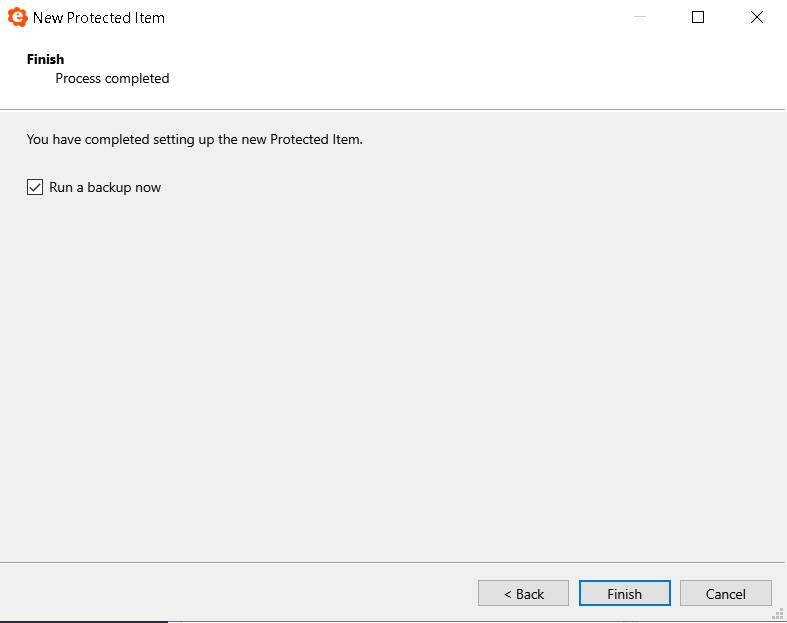
Last updated
Was this helpful?