Creating Protected Items
Add New Protected Item
Start by adding a new Protected Item, you can enter a brief name describing what data is being backed up in the "Description" field.
Select which type of data is to be protected.
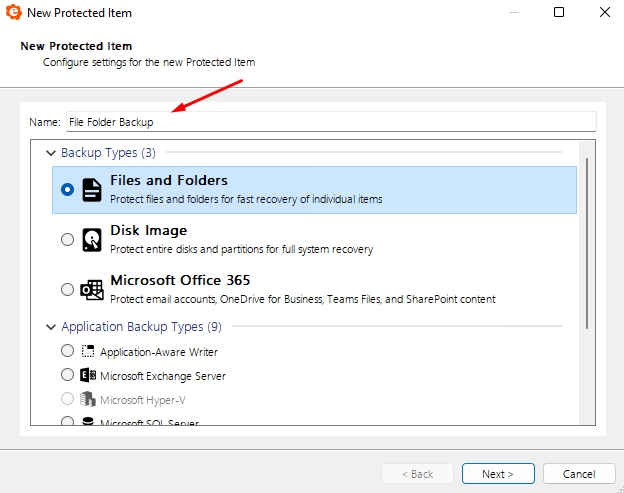
Select Items to Backup
Choose items you would like to include in the Protected Item. For file and folder backups, you can use either the quick selection menu or the custom file selection depending on your needs.
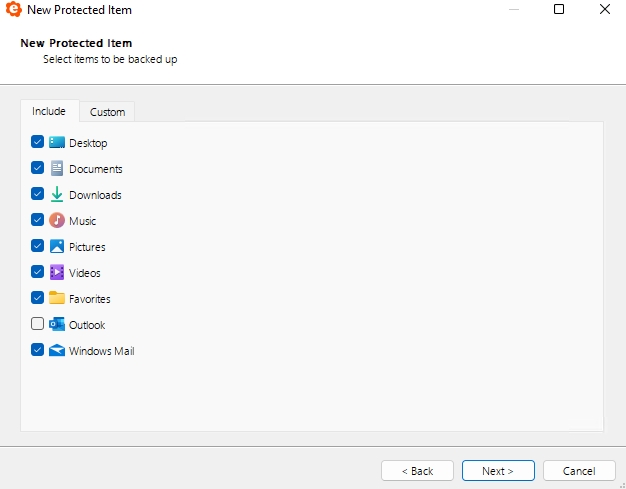
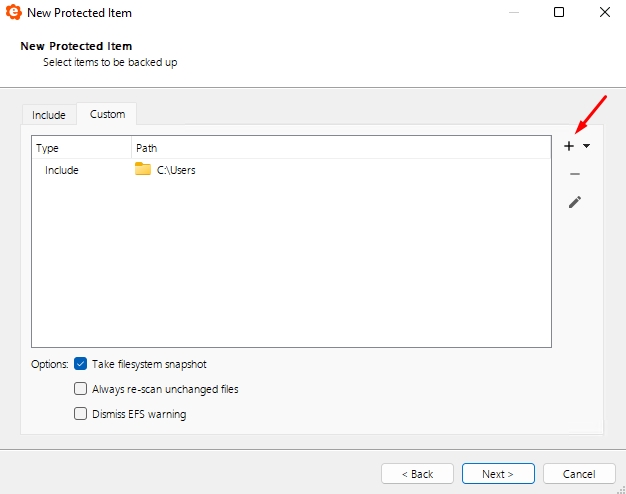
Commands (Protected Item)
You can optionally configure Commands that run before or after the Protected Item is backed up.
The Commands feature on a Protected Item works the same way as for Commands on a Storage Vault or on a Schedule. For more information about the Commands feature, please see the Commands Article .
CommandsThe default is no extra commands, only enable this option if you have a specific use case. Please contact support if you would like assistance creating before / after commands.
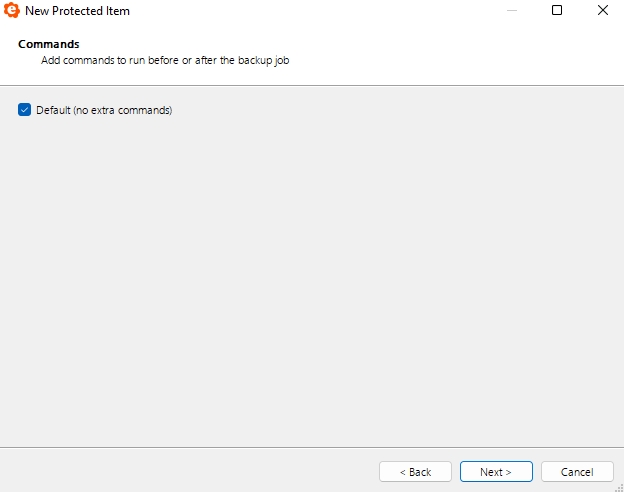
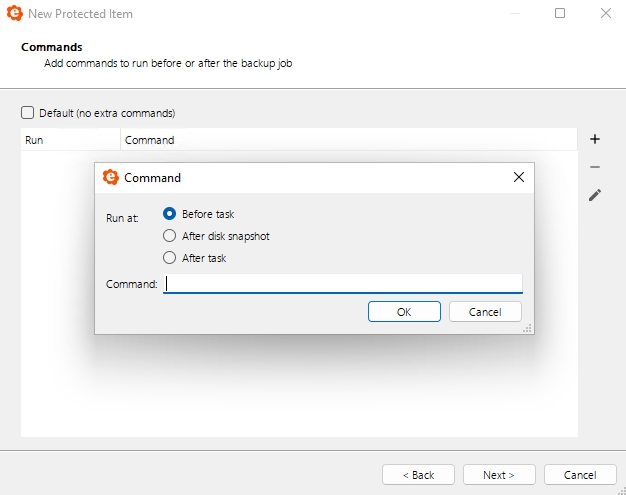
Schedules
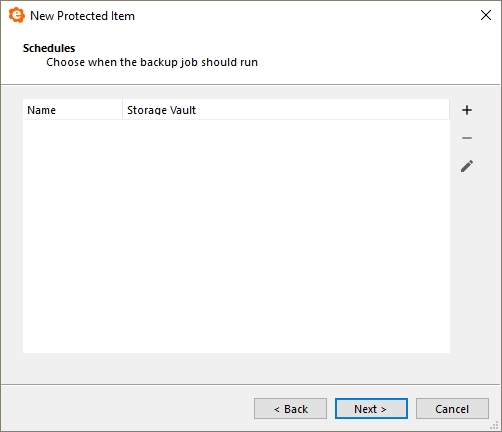
eazyBackup can run backup jobs automatically on a schedule. It is strongly recommended to automate your backups on a regular schedule.
Click the "+" button to add a new schedule and create a friendly name for the schedule.
General Schedule options
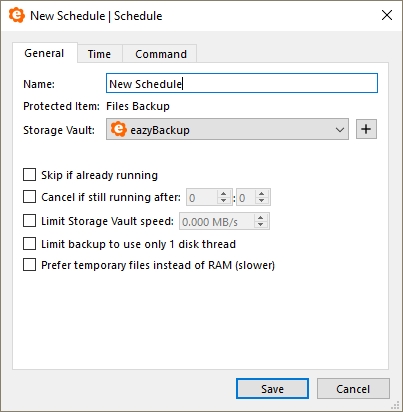
When a schedule is due to run, the backup job will run automatically to the selected Storage Vault.
You can also configure advanced backup runtime options:
Skip if already running. If this option is enabled, and another backup job is known by the eazyBackup Server to exist for the same Protected Item and Storage Vault in "Running" status, then this backup job will be skipped. Skipping a backup job creates a log entry for the job in "Skipped" status.
Cancel if still running after. You can set a time limit for the backup job. If the backup job exceeds this time limit, the backup job would be cancelled.
Limit Storage Vault Speed. This option allows you to limit the total speed that eazyBackup reads and writes to the Storage Vault. The speed limit applies to the total combined read/write bandwidth.
Limit backup to use only 1 disk thread. When reading multiple files from the local disk for backup, eazyBackup uses multithreading to improve performance. On some machines, this can impact PC performance. If you are experiencing low system performance while the backup job is running, you can try enabling this option to see if it resolves the issue.
Schedule times
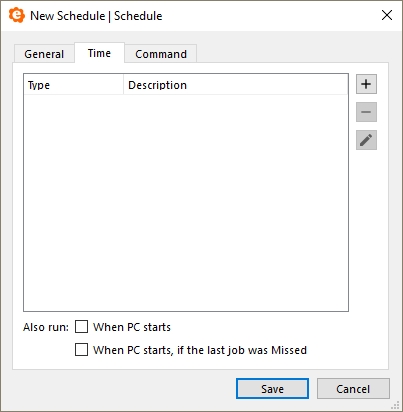
You can configure the times when this schedule will be executed. You can add multiple times to the same schedule.
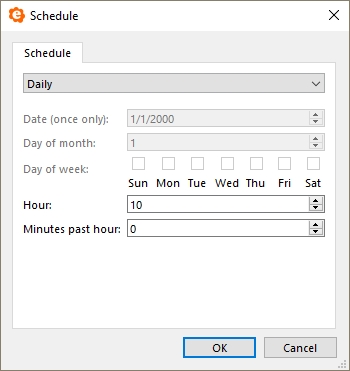
The available time-based schedule frequencies are:
Hourly. The schedule would run every hour. You can choose the minutes past the hour.
Daily. The schedule would run every day. You can choose the time of day (hours/minutes). The hours are specified in 24-hour time, from 0 to 23.
Weekly. The schedule would run every week. You can choose the day of the week, and the time of day (hours/minutes). You can choose multiple days of the week.
Monthly. The schedule would run every month.
Once only. The schedule would run only when the specified date and time is reached.
If the device is online, eazyBackup will try to run the backup job. If the device is not online, or the backup job could not be started, a "Missed" job will show in the backup job log.
The available event-based schedule frequencies are:
Also run when PC starts. The schedule would be initiated immediately after the PC boots.
Also run when PC starts, if the last job was Missed. The schedule would be initiated immediately after the PC boots if the last backup job for this Protected Item and Storage Vault pair was in "Missed" status. This allows you to "catch up" missed backups for PCs that are only online at irregular intervals (e.g. laptops).
The time that the "PC starts" is defined as follows: the time that the eazyBackup background service started, if the system uptime is less than 10 minutes. (This definition is subject to change.)
Commands (Schedule)
You can configure Commands that run before/after this Schedule runs.
The Commands feature on a Schedule works the same way as for Commands on a Protected Item or on a Storage Vault. For more information about the Commands feature, please see the Commands Article.
CommandsRetention (Protected Item)
On the Retention tab, you can configure a retention policy to apply when backing up this Protected Item to a specific Storage Vault. If no policy is configured for a specific Storage Vault, the default retention policy for the Storage Vault will apply.
Last updated
Was this helpful?