How to backup to a local storage vault (External or Internal Hard Drive)
This article outlines the steps to create a protected item which will backup to a local storage device. The local storage device can be an internal disk, external USB or network location.
Open the eazyBackup application, select the “Accounts” menu and click “Add Storage Vault”.
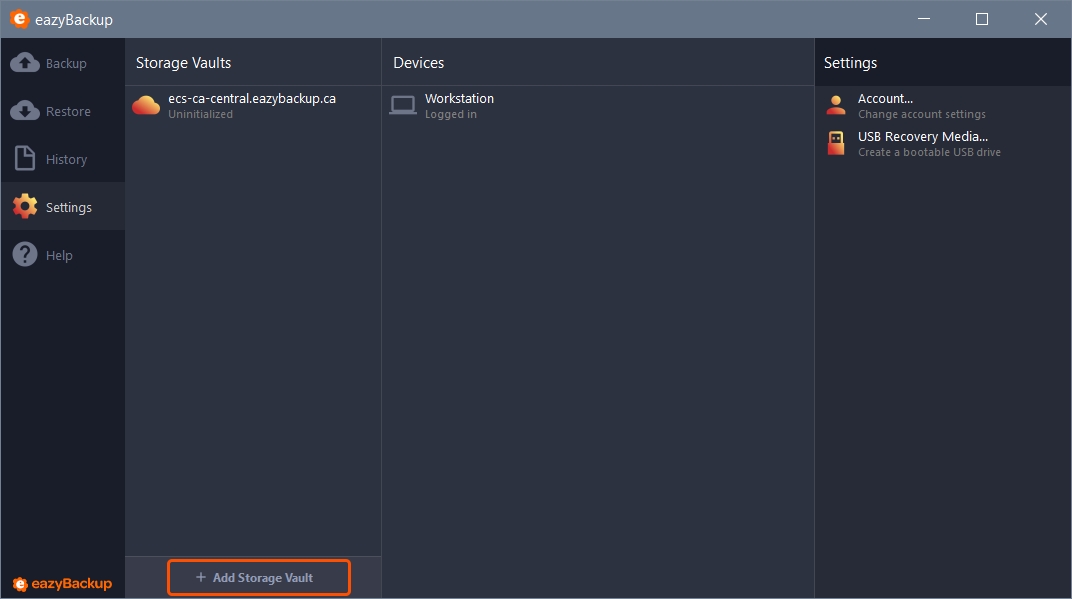
Create a new "Custom" storage vault.
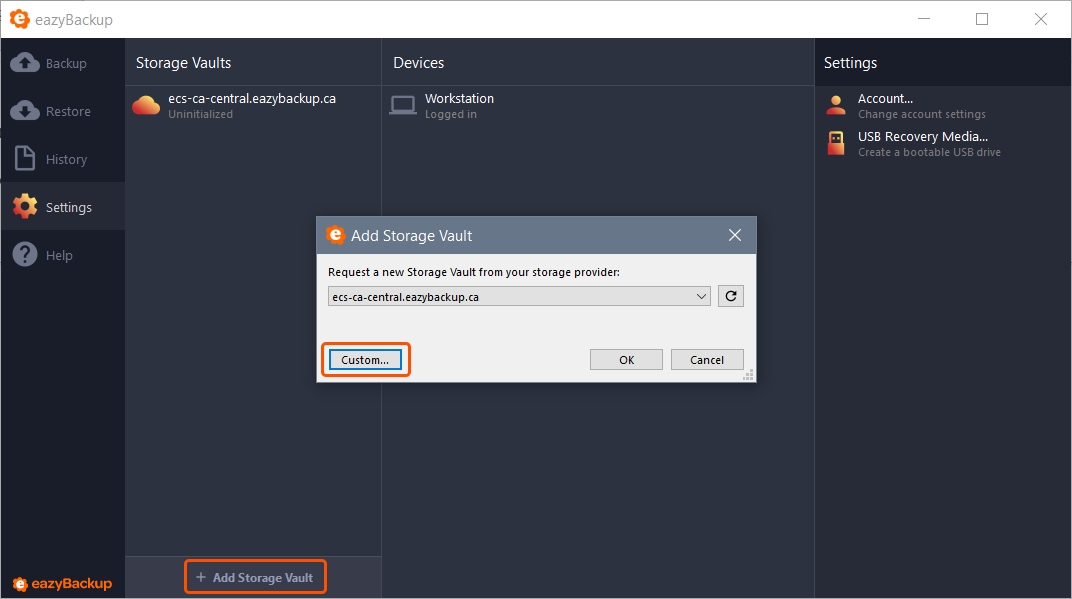
On the "General" tab, we can give our storage vault a name, enter something that makes it easy to identify later.
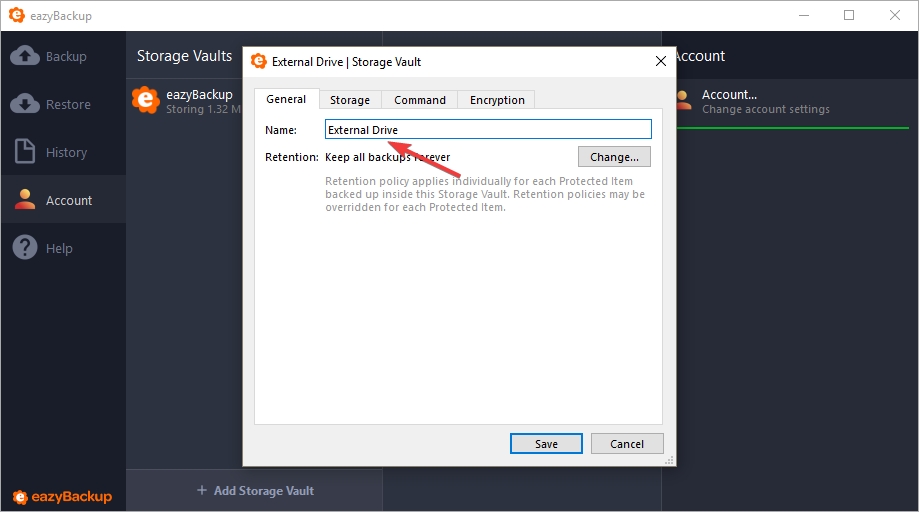
From the "Storage" tab, click the drop down box and choose "Local Path". Next, click the browse button and locate the local storage device where you want to store backup data. When you have added the path to your local storage device click "Save".
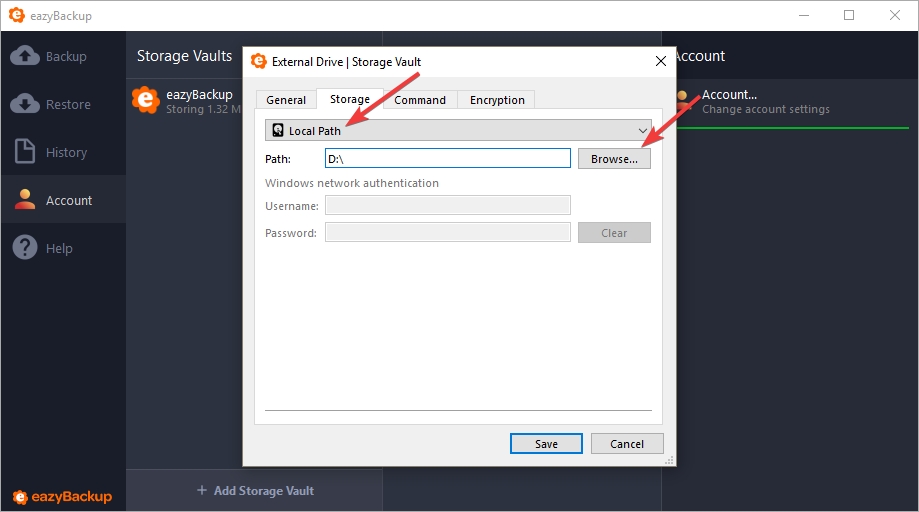
Now you should have a new item listed under "Storage Vaults".
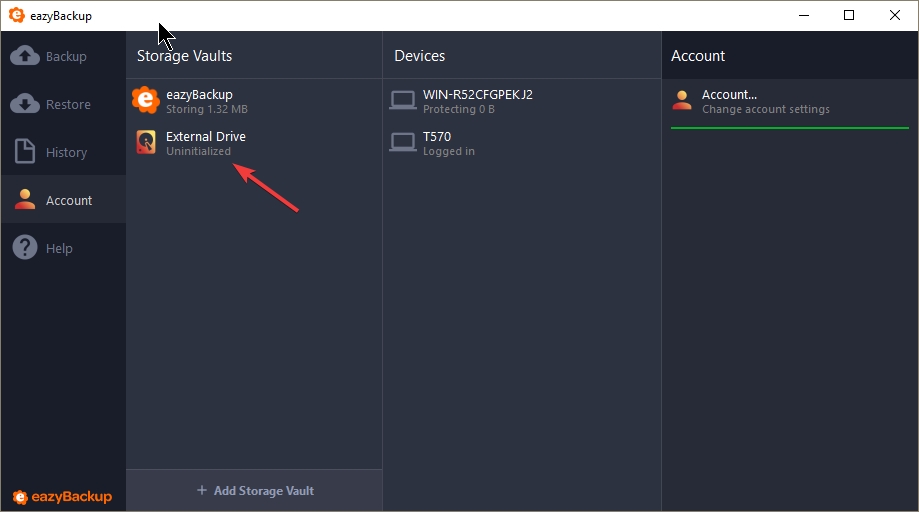
Now we can create a new Protected Item which will backup data to our local storage device. From the "Backup" tab, select "Add Protected Item".
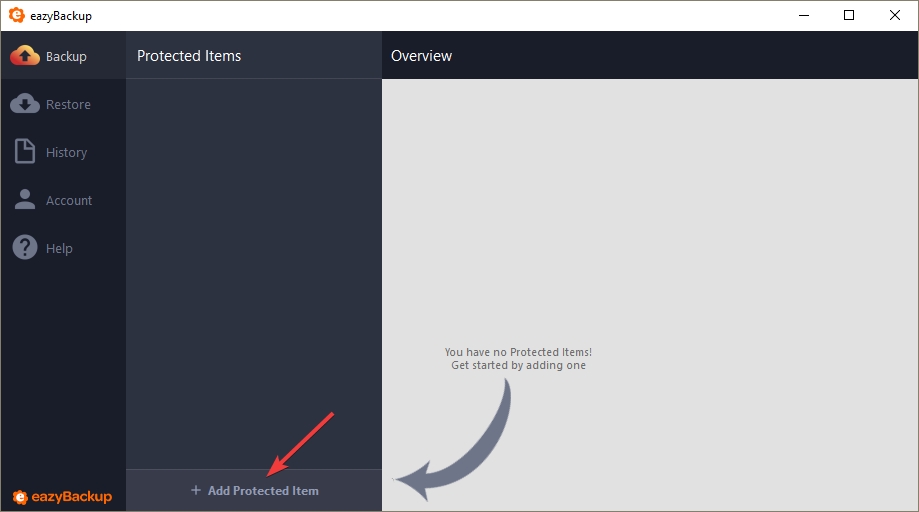
Here we can give our "Protected Item" a name, enter something that makes it easy to identify later. Click "Next".
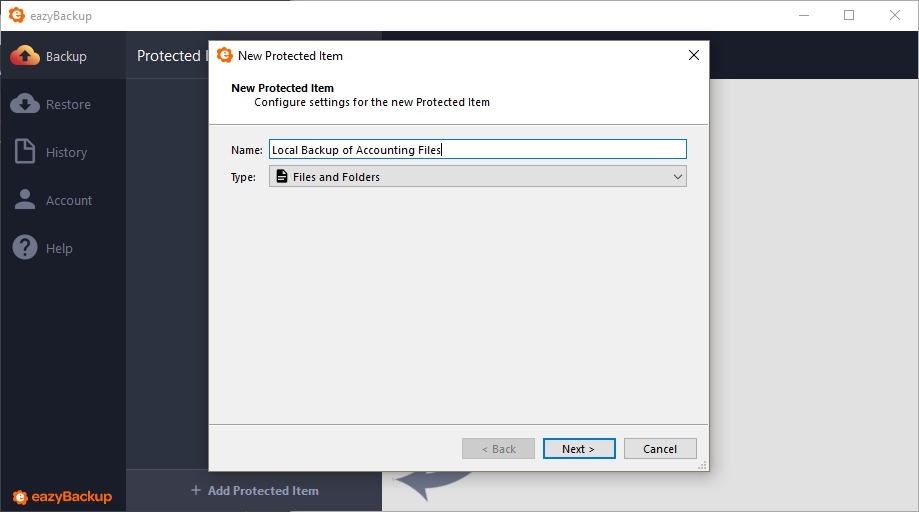
Now we need to add some files and folders to this backup job. Click the "+" button to browse your hard drive, place a check mark in the box next to the folders you want included. When you are done, click "Next".
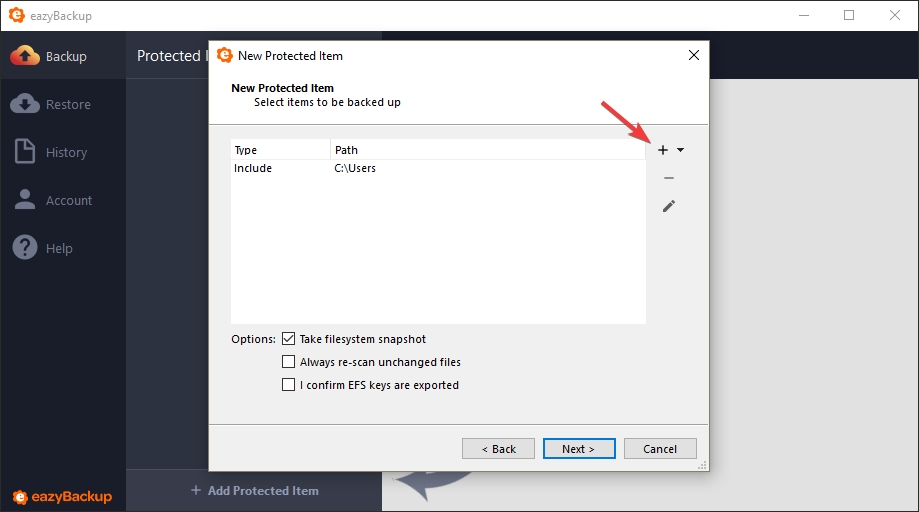
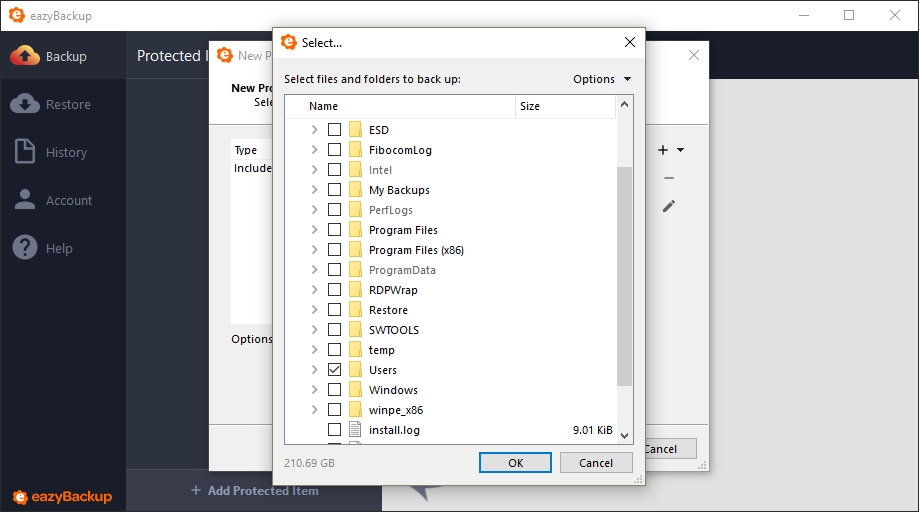
If you want this Protected Item to backup your files on a regular schedule, click the "+" button to create a new schedule.
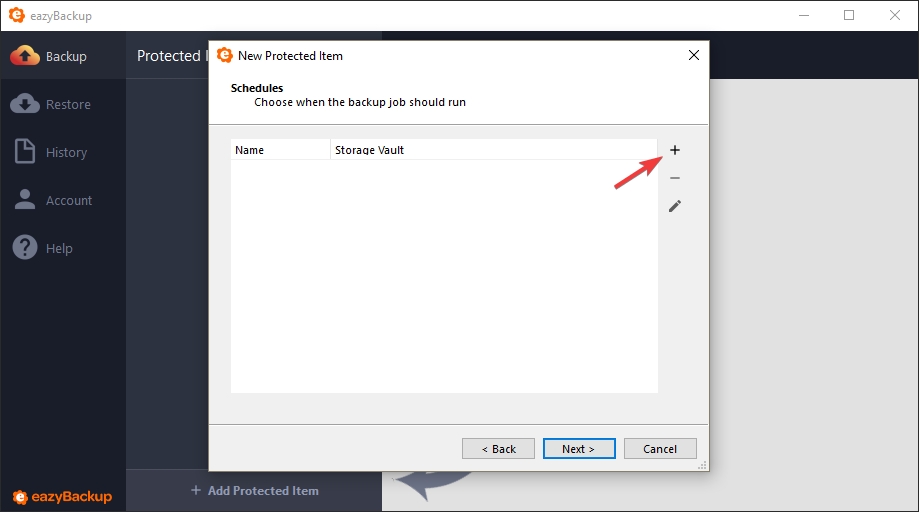
Here we can give the schedule a friendly name. In the "Storage Vault" selection menu, choose the new Storage Vault you just created from the list.
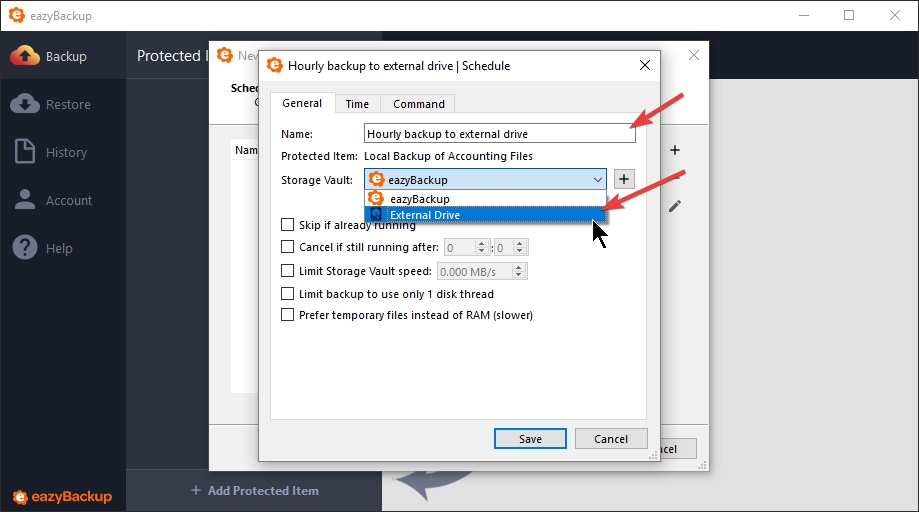
On the "Time" tab click the "+" button to add a time to run this Protected Item. Click "Save" when finished.
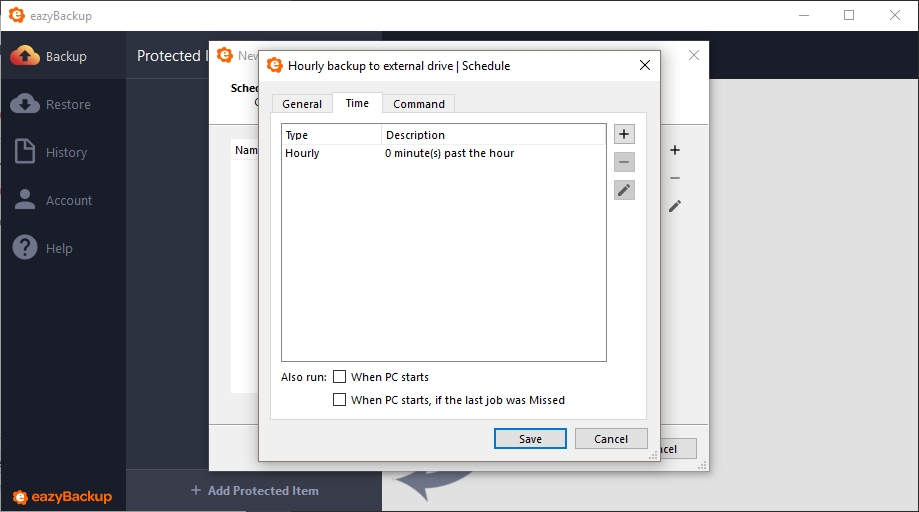
Your "Schedules" page should now look something like the example below. As you can see we have an hourly backup which will store data on our local Storage Vault, which we named "External Drive". You can also configure this Protected Item so that it will backup to multiple locations, for example, your eazyBackup Storage Vault.
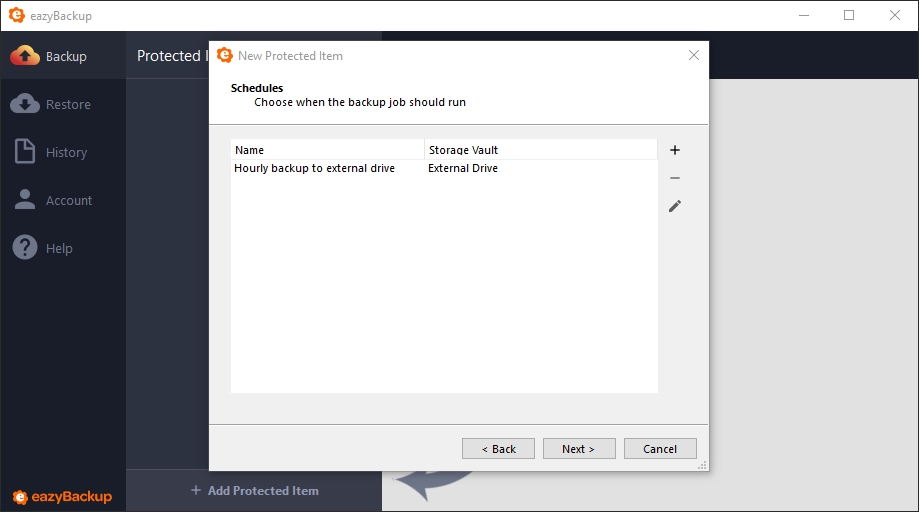
If you want to add another destination for this Protected Item click the "+" button.
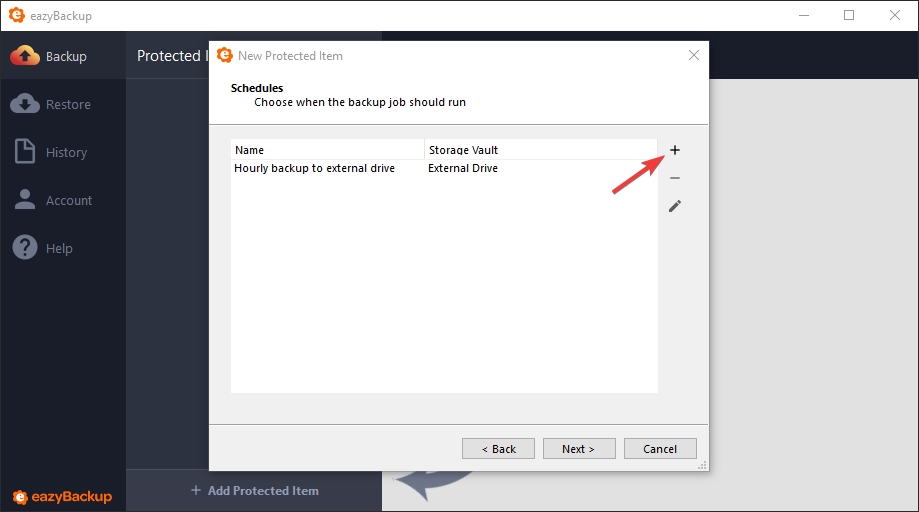
Again, we can give the schedule a relevant name. In the "Storage Vault" selection menu, choose "eazyBackup". On the "Time" tab click the "+" button to add a time to run this protected item. Click "Save" when finished.
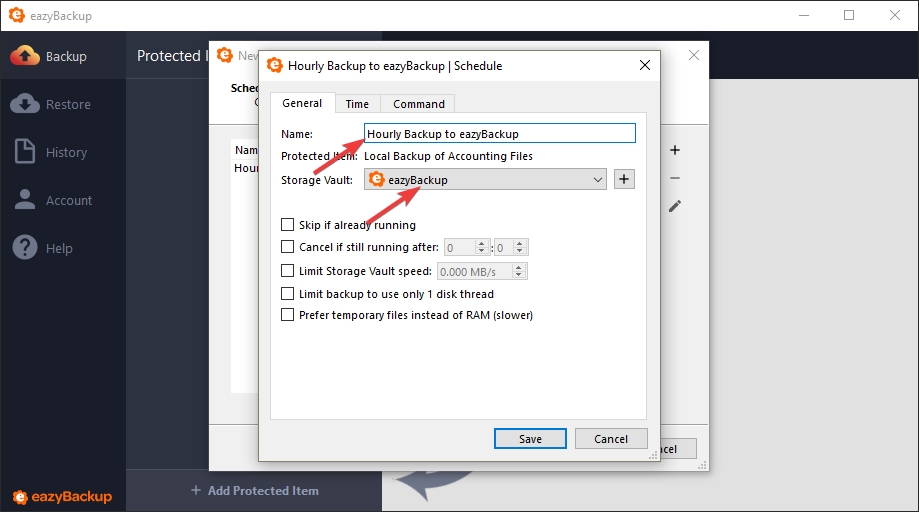
Now we have two hourly backup schedules, one which will store data on our local Storage Vault and a second schedule which will store data in your eazyBackup Storage Vault. Click "Next" when you are ready.
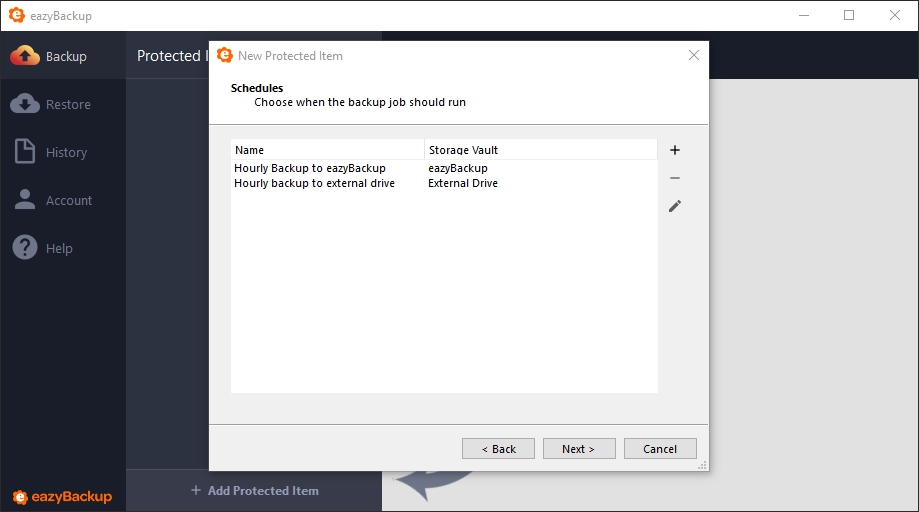
Click "Finish" to save the new Protected Item. You also have the option to run a backup job now.
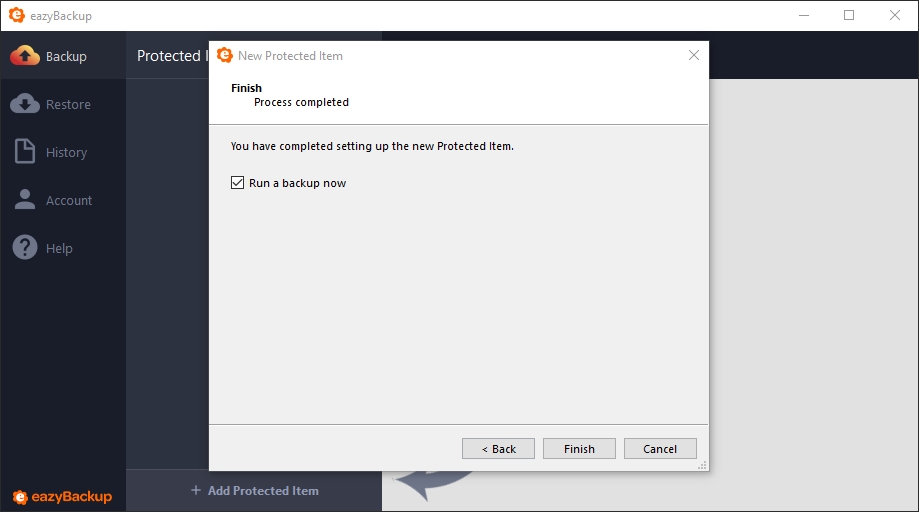
Last updated
Was this helpful?