Create a White-Label Tenant (Branding Intake)
A tenant is a branded space with its own Fully Qualified Domain Name (for example,
abcd1234.obcbackup.com).Customers use the tenant hostname (or your custom subdomain) to log in to their customer control panel — this is not the MSP admin portal.
You can attach your own subdomain (for example,
backup.acme.com) later.
Checklist
Logo and header images in the sizes below.
Decide on your brand colors (Header Color and Accent Color).
Decide email mode: Parent mail server (easiest) or your SMTP server (full branding). If using your own domain, plan to set up SPF and DKIM.
Optional: the subdomain you want to use (for example,
backup.acme.com).
Backup Client Branding
In this section you can brand the appearance of the desktop client, add an EULA, configure a custom help page and more.
The Client Branding section is for re-branding the desktop client. When you make changes to your branding, it is required to update the desktop clients for the changes to apply. It is possible to update the branding for multiple devices at once using the Bulk Update feature.
System Branding
Control Panel Page Title
Yes
Text
Displayed on the tenant’s customer control panel.
Custom Control Panel Domain
No
Text (hostname)
Defaults to hostname like abcd1234.obcbackup.com. You can later attach your subdomain.
Header Color (Hex)
No
#RRGGBB
Replaces the colour in the Control Panel navbar.
Accent Color (Hex)
No
#RRGGBB
Used for buttons/highlights.
Header Image
Yes
JPG/PNG/SVG • 228×40 px
Used in the control panel header and email reports.
Tab icon (favicon)
Yes
ICO only
Upload your .ico.
Backup Agent Branding
Company Name
Yes
Text
Visible in the desktop client.
Product Name
Yes
Text
Visible in the desktop client and download area.
Help URL
No
https://…
Shown in client help menus.
Icon (Windows)
Yes
ICO/JPG/JPEG/GIF/PNG • 512×512 px
Square image recommended.
Icon (macOS)
Yes
ICNS/JPG/JPEG/GIF/PNG • 512×512 px
Square image recommended.
Menu bar icon (macOS)
Yes
ICNS/JPG/JPEG/GIF/PNG • 512×512 px
Use simple/solid shapes for tiny sizes.
Logo image
Yes
JPG/JPEG/GIF/PNG/SVG • 100×32 px
Small horizontal mark used by the app.
Tile image
Yes
PNG • 150×150 px
Used where a square tile is shown.
Tile Background (Hex)
No
#RRGGBB
Background behind the tile image.
App icon image
Yes
JPG/JPEG/GIF/PNG • 256×256 px
General app icon.
EULA
Paste text or upload file
No
RTF/TXT/PDF
If both are provided, the file takes precedence.
Email Reporting
Use parent mail server
Toggle
—
Sends from the OBC domain with default branding.
SMTP settings (From Name, From Email, server, port, user, password, security)
If not using parent mail
—
To send from your domain, enter your Simple Mail Transfer Protocol details and set up SPF/DKIM.
Company name
The backup client will refer to the Company name when making changes within the backup client.
Product name
The Product name is what the backup client will be named (the shortcut will automatically change to this name). The software will also install in Windows to "C:\Program Files\Product Name"
Help URL

Setting the Help URL will add a Help tab on the backup client with your URL of choice (not required).
This feature aids in personalizing the backup client and in providing additional assistance to the end customer.
EULA
Add your End User License Agreement during the installation process, displayed in the client software (not required).
Icon (Windows ) 512x512px
You can set a custom icon used for the software on Windows.
File formats supported: .ico,.jpg,.jpeg,.png
For Windows, we recommend *.ico format. You can also supply the icon image file in a PNG or JPEG format. These formats will automatically be converted to the required ICO format.
The supplied image should have a square shape. We recommend using a 512x512 image as this will preserve the most information when the image is scaled down to smaller sizes.
Icon (macOS) 512x512px
You can set a custom icon used for the software on macOS.
File formats supported: .icns,.jpg,.jpeg,.png
For macOS, we recommend *.icns format. You can also supply the icon image file in a PNG or JPEG format. These formats will automatically be converted to the required ICNS format.
When using a png/jpg image, the supplied image should have a square shape.
The supplied image should have a square shape. We recommend using a 512x512 image as this will preserve the most information when the image is scaled down to smaller sizes.
Logo image (100x32px)
This image will be displayed in the upper-left corner of the software.
File formats supported: .jpg,.jpeg,.gif,.png,.svg
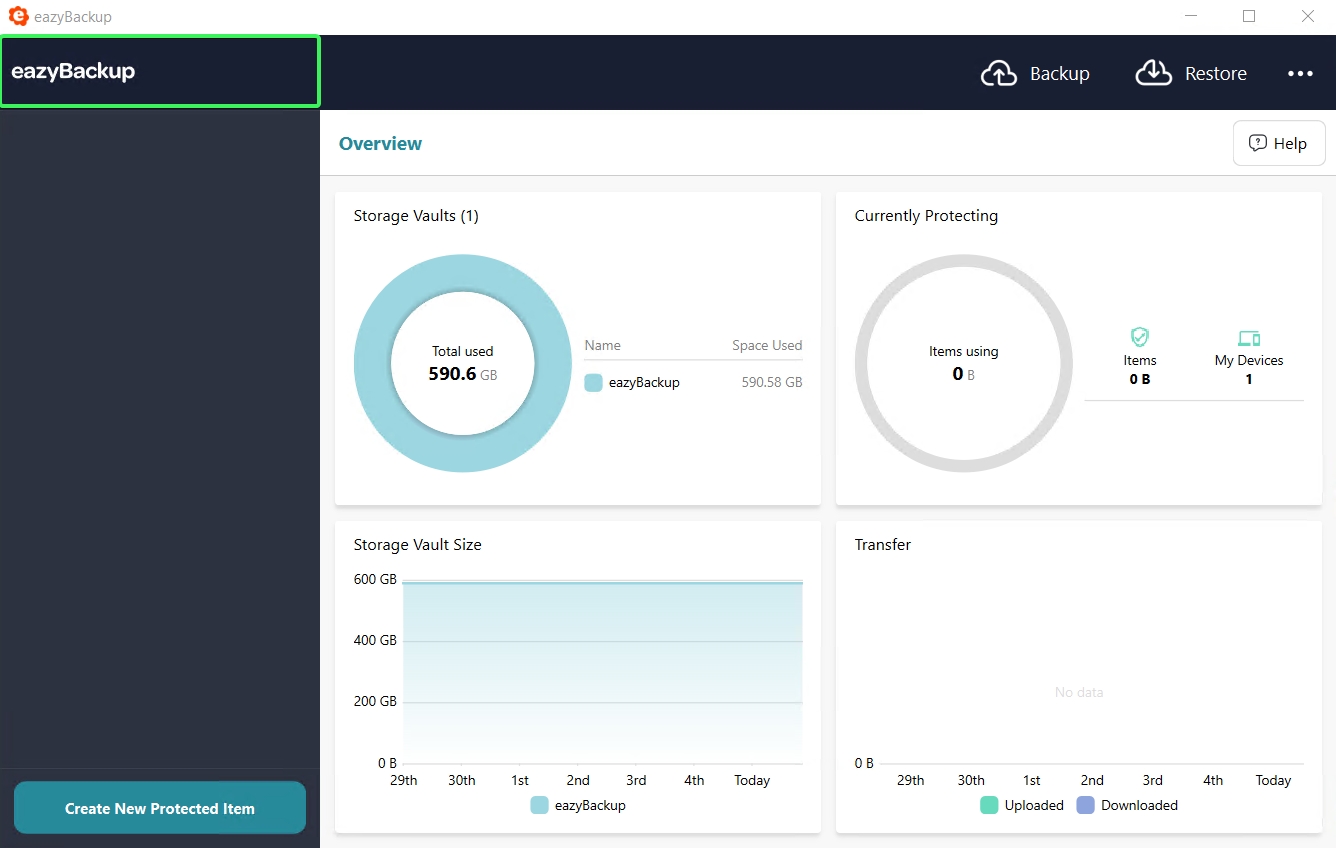
Tile image (150x150px)
This image will be displayed in the Windows 10 start menu. The tile background can also be changed using hex format (e.g. #FFFFFF).
File formats supported: .png

App icon image (256x256px)
This image will be displayed as the icon in package managers, such as in Synology DSM's Package Centre. This image will be resized as appropriate based on the package manager relevant to each installer.
App icon image (256x256): .jpg,.jpeg,.gif,.png
Synology DSM has an icon cache in which it stores a copy of the configured icon for a package. When a new copy of an existing or previously-installed package is installed, Synology DSM will use the cached copy of the icon rather than the icon from the new copy of the package. This can cause it to appear as if changes to the "App icon image" branding setting have not been respected; it is actually caused by a stale icon being used by Synology DSM.
To clear the icon cache, follow these steps:
Uninstall the eazyBackup package
SSH into the Synology NAS
Clear the cache using
sudo rm -r /var/cache/pkglist.tmp/Reinstall the eazyBackup package
Control Panel Branding
Header: Page Title
The Page Title removes the company name, eazyBackup, and replaces it with your company name. This is visible in the web interface header as well as on the browser tab.

Header Image (228x40px)
You can supply a header image to be displayed in the upper left corner of the Control Panel login page.
The accepted file formats are: .jpg,.jpeg,.gif,.png,.svg
The header image is also used in your email reports if you enable the custom SMTP server.

Header colour
The Header colour replaces the colour in the left section (default is a dark blue colour #1B2C50).

Accent colour
The Accent colour replaces the colour that highlights the active menu section in the web Control Panel and background colour for the client area download buttons.


Tab icon
The browser tab icon of the web Control Panel can also be updated.
The accepted file format is: .ico
Supported images
Header Image (control panel)
JPG, JPEG, GIF, PNG, SVG
228×40 px
Tab icon (favicon)
ICO
—
Logo image (app)
JPG, JPEG, GIF, PNG, SVG
100×32 px
Icon (Windows)
ICO, JPG, JPEG, GIF, PNG
512×512 px
Icon (macOS)
ICNS, JPG, JPEG, GIF, PNG
512×512 px
Menu bar icon (macOS)
ICNS, JPG, JPEG, GIF, PNG
512×512 px
Tile image
PNG
150×150 px
App icon image
JPG, JPEG, GIF, PNG
256×256 px
Custom Control Panel Domain

To provide a private and branded login portal, we generate a unique subdomain for your account. This subdomain is randomly created and does not reveal your company’s identity.
67c8c899.obcbackup.com (Example)
This URL is your dedicated Control Panel URL. To access it using your own domain, you need to create a CNAME record in your DNS settings. This will allow your branded Control Panel to be accessed using your own domain.
Steps to Configure Your CNAME Record:
Log in to Your Domain Registrar Access the DNS management settings for your domain.
Create a New CNAME Record
Host: A subdomain of your choice, such as
backup.yourdomain.com)Type: CNAME
Value (Points to):
mysubdomain.obcbackup.comTTL: Leave as default or set to 3600 (1 hour)
Save the Changes After saving, it may take some time for the changes to propagate.
Confirming Your Setup
Once the CNAME record is added, you’ll be able to access your Control Panel using your custom domain. If you experience any issues, please allow up to 24 hours for DNS propagation or contact support for assistance.
Last updated
Was this helpful?